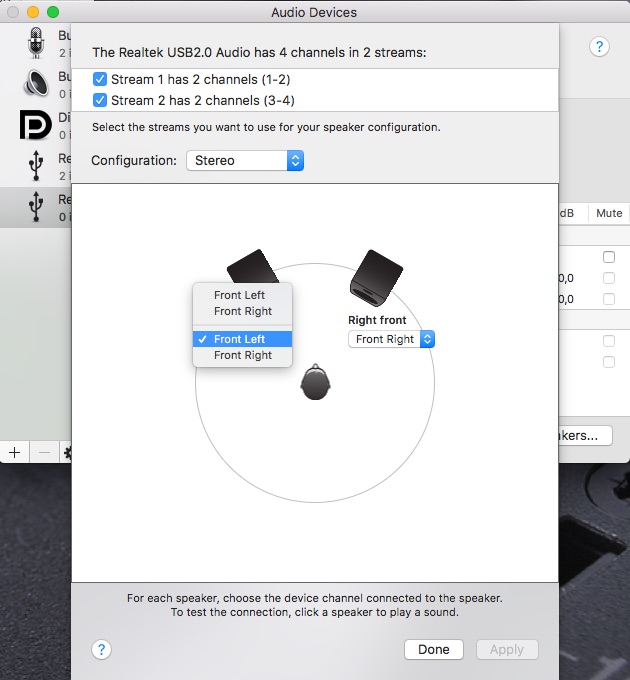I recently got a new MacBook Pro with Thunderbolt 3 ports. These ports are great because they can carry power, USB and output to an external display simultaneously. Not a lot of accessories are available on the market yet though besides simple adapters from USB-C to things like USB, HDMI, VGA, Thunderbolt 2, or Ethernet. Belkin has announced the Belkin Thunderbolt 3 Express Dock HD, but it seems like it will be priced upwards of $300. Dell’s XPS 13 and 15 series however has included Thunderbolt 3 for a year now and Dell makes some nice docking stations for them:
Dell DA200: small portable device with Gigabit Ethernet, USB 3, VGA and HDMI.
Dell WD15: stationary device with a size similar to a paperback book, with a 130W or 180W power brick. Over the DA200, it adds mini-DisplayPort, 2x USB2, 2x USB3, Speaker and Headset outputs. It also passes power through to the computer.
Dell TB15: This model appears to have been recalled because it didn’t run stable and replaced with the TB16.
Dell TB16: stationary device shaped like a stack of a dozen CD cases, with a 180W or 240W power brick. Over the WD15, it adds DisplayPort. Note that it connects to the computer via Thunderbolt 3 instead of USB-C, which means it can deliver higher screen resolutions (see below).
First of all, the DA200 just works. VGA and HDMI run up to a resolution of 2048×1152 pixels at 60 Hz (even though Dell says it only supports 1920×1080), Ethernet works without installing a driver (it contains the same Realtek chip, PCI ID 0bda:8153, that the official Belkin USB-C adapter uses). HDCP-encrypted HDMI works fine, as confirmed by starting a Netflix video.
Next up, the WD15. I first hooked it up via mini-DisplayPort and was disappointed to find that it only runs up to 2048×1152 pixels. Switching to HDMI alleviated the problem and my screen ran at its native 2560×1440 pixels — though the colors were all messed up because the computer was outputting YCrCb while the screen was interpreting that as RGB, but that is easily fixed by creating an EDID override. HDCP works just fine — even though Dell says the dock doesn’t support it. Dell also says that the dock can do 4K resolutions (3840×2160 pixel) only at 30 Hz, so if you want to hook up a 4K display, don’t get this dock. The dock has a power button, but it didn’t surprise me to find out that it didn’t power up the Macbook. The Macbook did, however, automatically turn on when plugging in the USB-C cable, even in clamshell mode. One oddity I found was that the front left USB 3 port would only deliver power, not data, while a device was plugged into the rear USB 3 port — while I did not find this documented anywhere, it seems likely that this is a hardware limitation and not a Mac issue — see below for more information. Audio works fine too (it’s a Realtek chip, PCI ID 0bda:4014), but you need to use Audio MIDI Setup and click the “Configure Speakers” to assign left/right either to the first stream (headphone output on front) or the second stream (audio output on the back):
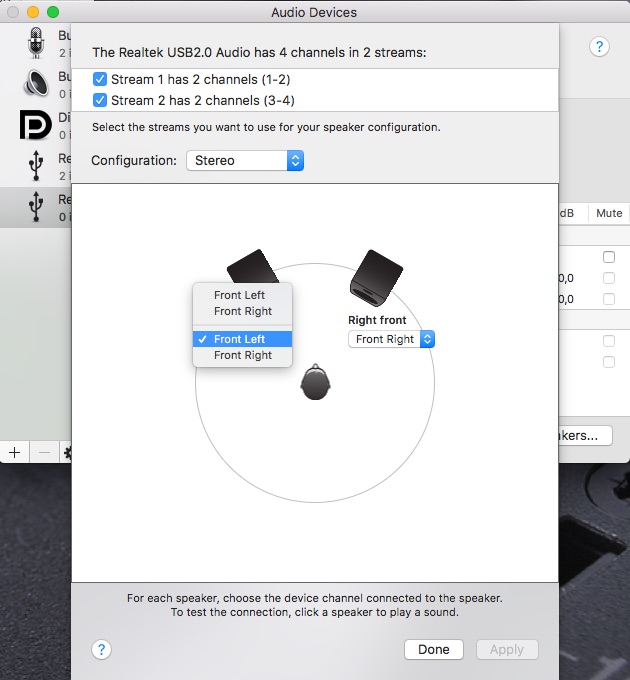
Finally, the Dell TB16. I didn’t have this one for testing because the WD15 suffices for my application. Dell says that you can run two 4K displays or one 5K (5120×2880 pixel) display, all at 60 Hz. I assume everything else will work just as it does with the WD15. For USB purposes however, I believe this dock contains a PCIe-attached USB 3.1 chip as the USB-C Alternate Mode Partner Matrix shows that a superspeed USB signal cannot be carried if high-resolution video is transferred. According to one of my readers, it doesn’t work out of the box unfortunately.
USB 3 problems
It seems like I can’t reliably use all USB 3 ports on the WD15 simultaneously. Sometimes they all work, but after the next reboot or unplug/replug cycle, once ceases to work. I had initially believed this to be a hardware limitation, but it appears to be a bug in Apple’s USB 3 drivers. sudo dmesg shows messages like these:
000069.247426 IOUSBHostHIDDevice: IOUSBHostHIDDevice::interruptRetry: resetting device due to IO failures
000069.551400 AppleUSB20Hub@14440000: AppleUSBHub::deviceRequest: resetting due to persistent errors
So the OS shuts down the USB hub. If you google these messages, you’ll find a large number of reports of it occurring with all kinds of USB hubs, but no solutions. So Apple just needs to get their drivers fixed.