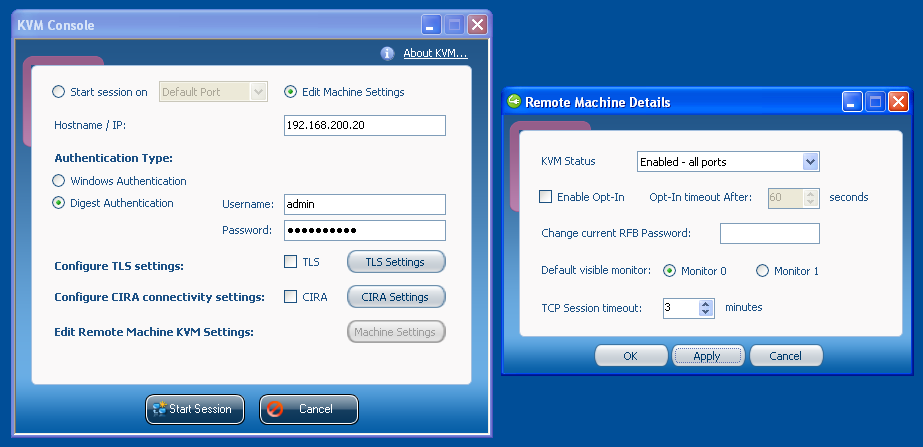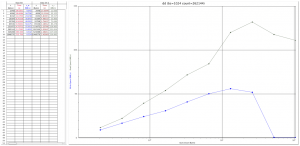I recently set up BIND9 to run secondary zones for an ActiveDirectory-integrated DNS server (the reason being that I hated effectively losing internet access when I rebooted my W2k8R2 server). While that was really easy (add the Linux server to the nameservers tab in DNS Admin, allow zone transfers and notifications, add slave zones in the named.conf), I thought that it shouldn’t be too difficult to also automatically replicate AD-integrated Conditional Forwarders.
While they are easily found in the DC=DomainDnsZones and DC=ForestDnsZones branch inside the AD, it turns out that the server information is stored in dnsproperty attributes containing binary data. However, Microsoft actually provides a specification for their DNS data structures, which is certainly very commendable. But as it turns out, it appears to have been written by someone who had no clue about Endianness or how many bits are in a byte (*).
The essence is: everything is Big Endian, except for IP addresses (the spec claims they are Network Byte Order, but in reality they are Little Endian), and every occurence of “1 byte” in section 2.3.1.1 dnsProperty should be replaced with “4 byte”.
So after taking about two hours for something that I expected would only take a couple minutes to hack together, I ended up with 400 lines of code that generate a file you can include in your named.conf that will look something like this:
zone "google.com" {
type forward;
forward first;
forwarders { 74.82.42.42; 2001:470:20:0:0:0:0:2; };
};
zone “youtube.com” {
type forward;
forward first;
forwarders { 74.82.42.42; 2001:470:20:0:0:0:0:2; };
};
(For those curious, this sample configuration would point google.com and youtube.com at Hurricane Electric’s DNS server so that you get AAAA records, a.k.a. Google over IPv6)
After this worked, I decided to also pull my slave zone definitions through the same mechanism. It only took me a minute to do that.
zone "example.com" {
type slave;
file "slave_example.com";
masters { 10.0.0.1; };
allow-notify { 10.0.0.1; };
};
So here we are: BIND9 as a fully-blown sync partner for AD-integrated DNS zones. To add a zone or conditional forwarder to BIND, add it to AD, set it to replicate to all DNS/domain controllers in this domain or forest, add the BIND server to the nameservers tab and allow zone transfers and notifications, and wait for the cron job to kick in.
I ended up having to write this script in PHP because Python’s LDAP module appears to have a broken SASL implementation, and you need SASL to use Kerberos for an LDAP connection.
The PHP script takes two parameters (1. the AD server’s address or the AD DNS domain name; 2. the AD base DN) and requires a valid Kerberos ticket.
The shell script (which you will most likely want to run from a cron job), which shares much of its code with my script from ISC DHCPd: Dynamic DNS updates against secure Microsoft DNS, needs to be configured with your realm, domain, base DN, user name (principal) and path to a keytab for that user (instruction on how to generate the keytab using ktutil are in the script’s comments).
(*) After doing all this, I figured that people from projects like Samba that write open source software to re-implement or interface with Microsoft products are doing an absolutely amazing job. They most likely aren’t getting any better specs than the one I found on MS DNS (if they get specs at all), and yet still somehow create almost perfect software that is a lot more complex than the simple stuff I did here.
UPDATE 2011-10-30: Apparently, AD refuses all requests from Linux clients that come in via IPv6. To force IPv4, line 7 of the PHP script needs to be changed to $conn = ldap_connect(gethostbyname($adserver), 389);, which is also fixed in the downloadable script.