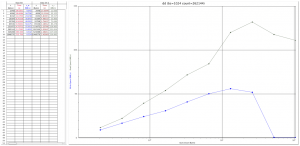I recently replaced my WiFi access point, an ancient Linksys WRT54G v3.1. I was looking for something that supported simultaneous dualband, multiple SSIDs, and VLANs. I also wanted something that could run OpenWRT.
I ended up buying the TP-Link TL-WDR3600 because it met all these criteria and was available for less than 50 €. After using it for a few months, I can definitely recommend it: The wireless coverage is good, it supports Multi-SSID just fine, and the internal switch is fully VLAN-capable (and easy to configure using the OpenWRT LuCI web interface).
My only complaint is that in the 5 GHz band (5150 MHz – 5250 MHz), OpenWRT limits me to 50 mW of output power (the Linux kernel has a limit of 100 mW), even though I could legally run up to 200 mW. These lowest four channels of the 5 GHz Wifi band don’t even require TPC (transmission power control) or DFS (radar detection) in Germany, making the limitation completely unnecessary.
The TL-WDR3500, TL-WDR4300 and TL-WDR4310 are identical to the TL-WDR3600 save the radio module, so the instructions here should apply to them as well.
Here’s a short how-to on getting started with OpenWRT on the WDR3600:
Installing OpenWRT
Hook up your computer to an Ethernet port on the WDR3600.
Download openwrt-ar71xx-generic-tl-wdr3600-v1-squashfs-factory.bin and upload it using the factory web interface at http://192.168.0.1 (do not rename the file or it might not update).
After it reboots, renew your DHCP lease (OpenWRT uses a different subnet by default) and telnet 192.168.1.1. There, run passwd to set a password, then hit Ctrl-D to disconnect. Now you can ssh root@192.168.1.1.
The first thing to do is backup the bootloader and ART partition, just in case:
dd if=/dev/$(grep '"art"' /proc/mtd | cut -c 1-4) of=/tmp/art.backup
dd if=/dev/$(grep '"u-boot"' /proc/mtd | cut -c 1-4) of=/tmp/u-boot.backup
Now you can scp root@192.168.1.1:/tmp/*.backup ~/Desktop to get them off the device.
Next, install the web interface:
opkg update
opkg install luci
/etc/init.d/uhttpd enable
/etc/init.d/uhttpd start
Now you can easily configure everything the way you want it (but please don’t ask questions in the comments about the specific configuration: the OpenWRT forums are a much better place for that).
Upgrading OpenWRT
cd /tmp
wget http://downloads.openwrt.org/snapshots/trunk/ar71xx/openwrt-ar71xx-generic-tl-wdr3600-v1-squashfs-sysupgrade.bin
md5sum openwrt-ar71xx-generic-tl-wdr3600-v1-squashfs-sysupgrade.bin
# compare it against http://downloads.openwrt.org/snapshots/trunk/ar71xx/md5sums
sysupgrade -v openwrt-ar71xx-generic-tl-wdr3600-v1-squashfs-sysupgrade.bin
The device will eventually reboot and come up with the new firmware. Your configuration should still be present.
Failsafe mode
If you’ve locked yourself out, it’s easy to get back in: unplug the device, plug it back in and as soon as one of the LEDs on the front starts flashing, push and hold the WDS button. Release it when that LED starts flashing a lot faster.
Now, set your computer to a static IP of 192.168.1.x with a subnet mask of 255.255.255.0 and telnet 192.168.1.1. Now you can reset your password (passwd), change configuration variables (uci), or do a factory reset (firstboot). When you’re done, reboot -f to return to the normal operation mode.
Warning
It is possible to brick your device with OpenWRT. All the commands above are provided without warranty, so use at your own risk; if you don’t know what your doing, don’t do it.
Also, it’s not that easy to get back to the original TP-Link firmware (which you would definitely need to to if you wanted to return the device to TP-Link for warranty repair.
Note that depending on local laws, flashing an alternative firmware may void your warranty altogether. Even if it does not, screwing up such a flash process yourself is sure to void the warranty anywhere…