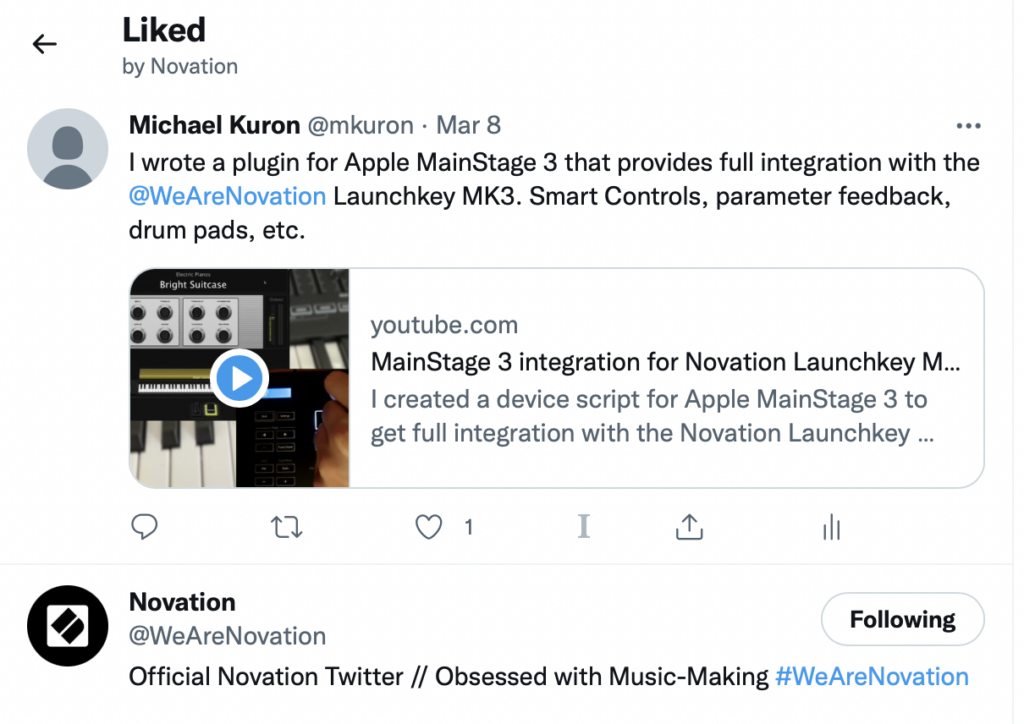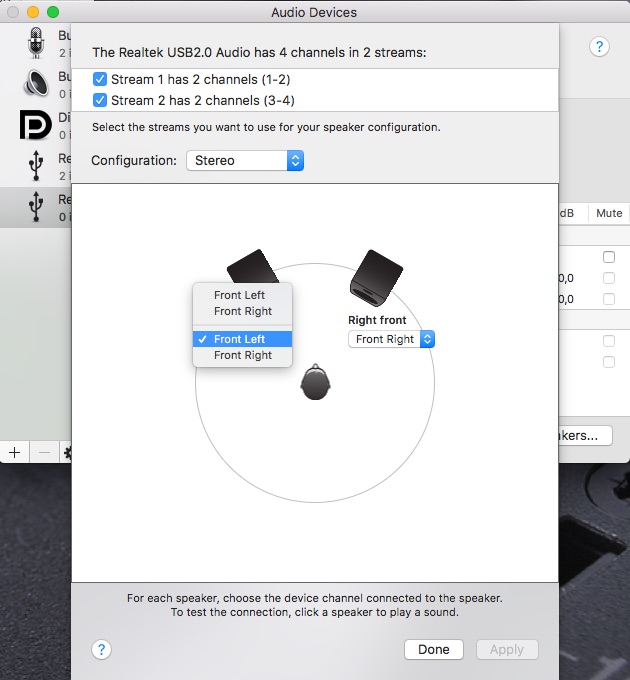I have a first-generation Clamshell iBook, manufactured in January 2000. These shipped with 64 MB of on-board RAM, a 6 GB hard drive and a CD drive.
I got it in summer 2005 when my high school decommissioned these computers. Running Mac OS X 10.3.9 at the time, it was still a very usable computer, especially after I upgraded the RAM to 320 MB. I used it as my main computer for a year and a half, until I replaced it with a new Intel-based Mac.
Now, in 2016, I found a 40 GB IDE laptop hard drive and decided to put that into the Clamshell and try to make it usable again.
As usual, iFixit has a good tutorial. You have to take the entire machine apart and end up with around 50 screws, but it’s surprisingly easy. You only need a Torx T8, a Philips #1 and a 5mm nut driver.
Now, on to putting some operating systems on the hard drive.
Installing Mac OS X 10.4
Here is what you need:
- Mac OS X 10.4 retail install DVD
- Mac OS X 10.3 retail install CD (the first one is sufficient). Any other bootable Mac OS X 10.3 CD might also work.
- USB hard drive
Officially, Tiger is only supported on the latest revision of the Clamshell iBook, which has FireWire and a DVD drive. Mine only has a CD drive and does not support USB booting, which makes things exceedingly difficult.
- Take an image of the 10.4 install DVD and save it onto the USB hard drive using a different Mac.
- Boot the Clamshell off the 10.3 install CD
- Open up Disk Utility. Partition the disk with the following sizes and names: 16 MB linux-boot, 2 GB linux-swap, 12 GB linux, 20 GB Macintosh HD, 6 GB Install. Make sure to select the Install OS 9 drivers checkbox.
- Plug in the USB hard drive.
- Clone the 10.4 install image onto the Install partition on the internal drive.
- Open a Terminal and bless the hard drive:
bless --folder "/Volumes/Install/System/Library/CoreServices" --bootinfo "/Volumes/Install/usr/standalone/ppc/bootx.bootinfo".
- Using the Terminal,
pico /Volumes/Install/System/Installation/Packages/OSInstall.mpkg/Contents/OSInstall.dist and remove the PowerBook2,1 from the badMachines list.
- Open Startup Disk and set the iBook to boot from the Install partition.
- Reboot
- Install 10.4 onto the Macintosh HD partition, deselecting all printer drivers and languages you don’t need in order to save some space.
- After the reboot, run Software Update a few times.
Installing Mac OS 9.2.2
Here is what you need:
Mac OS 9 is really easy to install, you just copy it to the hard drive.
- Mount the CD or image and copy System Folder and Applications (Mac OS 9) from the root directory to your Macintosh HD.
- Open the Startup Disk preference pane and select Mac OS 9.2.2.
- Reboot.
- If you used the NetBoot image, you will be asked for user name and password. Use NBUser and netboot.
- In order to disable the password prompt, go to the hard drive, System Folder and move the contents of Control Panels disabled to Control Panels. Now open the Multiple Users control panel, go to options and set it to local authentication. Then, disable multiple users entirely.
- Download and install QuickTime 6.0.3 for Mac.
- Open the Startup Disk control panel and select Mac OS 10.4.
- After the reboot, open the Classic preference pane and select the system folder on Macintosh HD.
Now you can use Classic and you can also do a native boot.
Installing Debian Linux 8 “Jessie”
Mac OS 9.2.2 hasn’t received updates in almost 15 years, and Mac OS X 10.4 is also 7 years beyond its update cycle. So how about a current operating system?
Here is what you need:
Except for the partitioning, the installation is quite straight-forward.
- Insert the CD and boot it by holding the C key while turning on the computer.
- Proceed through the installer.
- When asked for the partitioning, set the 16 MB partition to be NewWorld Boot and set the bootable flag. Set the 2 GB partition to be swap. Set the 12 GB partition to be ext3 and mounted at /.
- When asked for the packages to install, choose the Xfce desktop. It’s lightweight enough to run on this old hardware.
- After rebooting, run
nano /etc/apt/sources.list and add the non-free repository to all entries in the file. Then, install the AirPort firmware: apt-get install linux-firmware-nonfree.
The resulting Debian install mostly worked for me, except for two things:
- the AirPort card does not show up in NetworkManager
- Fonts are a bit messed up. Bitmaps are drawn to the screen just fine.
I’m still looking for solutions to these two things.
Configuring the yaboot bootloader
Right now, your computer will boot into Linux all the time.
While the yaboot loader prompts you to hit x to boot into Mac OS X and m to boot into Mac OS 9, that doesn’t work as expected.
Instead of booting into Mac OS X, my iBook booted into the install partition.
And instead of booting into Mac OS 9, my iBook booted into Mac OS X.
So run nano /etc/yaboot.conf and adjust the macosx= line so that it refers to the same partition as the macos9= line. Exit the editor and run ybin -v to apply the changes. That fixes the first problem.
Now, reboot into Mac OS X and open the Startup Disk preference pane. Select Mac OS 9.2.2 and reboot.
While rebooting, hold down the option key and select the Linux partition at the boot picker.
Run nano /etc/yaboot.conf again and add brokenosx to a new line. Once more, run ybin -v.
Now, each boot loader entry does what you’d expect. The trick here is that brokenosx causes yaboot to directly load the Mac OS X booter for the macosx= entry. The macos= entry, on the other hand, will still cause the blessed system folder to be booted.
Fixing Mac OS 9 after installing Linux
One problem is still there: When you try to boot Mac OS 9, you are greeted by a blinking floppy with a question mark. This happens because the Debian partitioner destroys the Mac OS 9 drivers for the HFS+ partitions. However, the drivers can be reinstalled.
You need:
- Mac OS 9 install CD. Any other bootable Mac OS 9 CD might also work.
Now,
- Insert the CD and reboot the iBook while holding down the C key.
- Open Drive Setup, highlight the internal hard drive, go to the Functions menu and click Update Drivers.
- Reboot
Resetting the Startup Disk
Whenever you touch the Startup Disk preference pane in Mac OS X or the Startup Disk control panel in Mac OS 9, your system will no longer show the yaboot prompt when you turn it on. To fix that, do the following:
- Hold down the option key while booting and select the Linux partition
- Run
ybin -v
Fixing Linux problems
http://ppcluddite.blogspot.de/2012/03/installing-debian-linux-on-ppc-part-iv.html is an excellent article that explains how to fix most issues that Debian has on PowerPC. For example, to fix the font rendering troubles, create an xorg.conf file (switch to a text terminal, run init 3, Xorg -configure, cp /root/xorg.conf.new /etc/X11/xorg.conf) and insert Option "RenderAccel" "false" into its Device section.