Newer Intel Chipsets with vPro/Intel AMT, such as the Q57, Q67 and C206 (as long as they’re paired with a Core i5/i7 or Xeon with integrated graphics), have a feature called Remote KVM.
To use it, press Ctrl-P at the BIOS splash screen to get to the MEBx menu, set a password (minimum 8 characters, mixed case, numbers and special characters are enforced), configure the network settings (they can even match the OS’s IP address), enable Remote KVM and disable User Opt-In.
Next, download the Intel AMT SDK, extract the ZIP and open .\Windows\Intel_AMT\Bin\KVM\KVMControlApplication.exe . There, you can enable KVM as seen in the following screenshot:
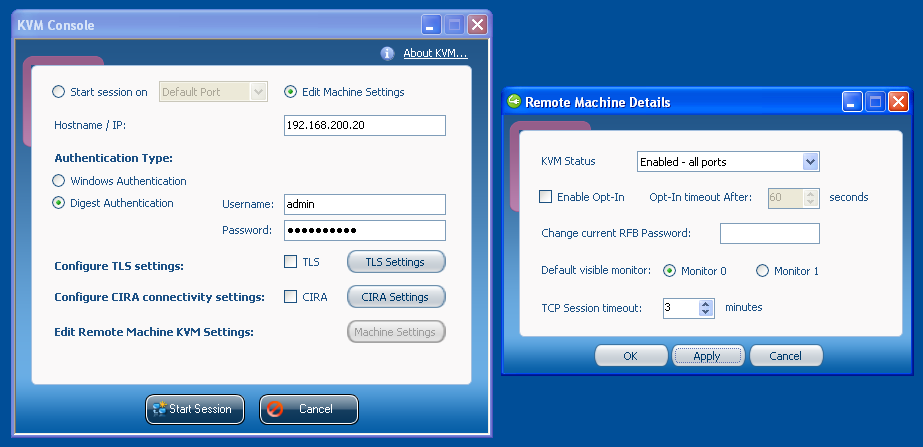
KVM Status can either be set to “redirection ports” (meaning it will only be accessible to VNC clients that specifically support Intel AMT, such as RealVNC Viewer Plus or Intel’s KVM Console, the former of which costs $100, the latter of which constantly overlays a RealVNC logo on the screen), to “default port” (meaning it will be accessible on TCP port 5900 to any VNC client), or to “all ports” (which is the combination of both).
If you enable VNC access, you will also need to set an RFB Password. As I found out the hard way (Intel actually has it hidden in their documentation as well), it gets truncated at 8 characters and at the same time has the same security requirements as the general AMT password.
If you disabled User Opt-In in the MEBx menu, you can disable it here as well.
So that’s it, now you can use almost any VNC client you like (RealVNC and Chicken of the VNC work fine, while Apple Remote Desktop appears to cause the VNC server to freeze) and control the machine just as if you were sitting in front of it.
Two things I noticed: On my machine, the BIOS splash screen was not visible during a KVM connection (not even on a directly-attached screen), so to get to the BIOS I needed to blindly hit the corresponding key. Also, it is not possible to enter the MEBx menu during a KVM connection (probably for some obscure security reasons): if you hit the corresponding key, it immediately exits and continues normal bot; if you establish a KVM connection while in MEBx, you get disconnected immediately.
After about half an hour of playing with Intel AMT, I have to say it’s really cool. If you’re buying/building a home server, you should definitely consider getting a mainboard with Intel AMT 6.0 or later: You get server-grade remote management capabilities for a very small premium, which are very useful if you ever lock yourself out while remotely connected to the server.